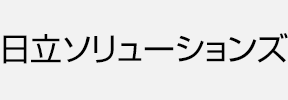SW360(16.0.0-M1)をDocker環境にインストール
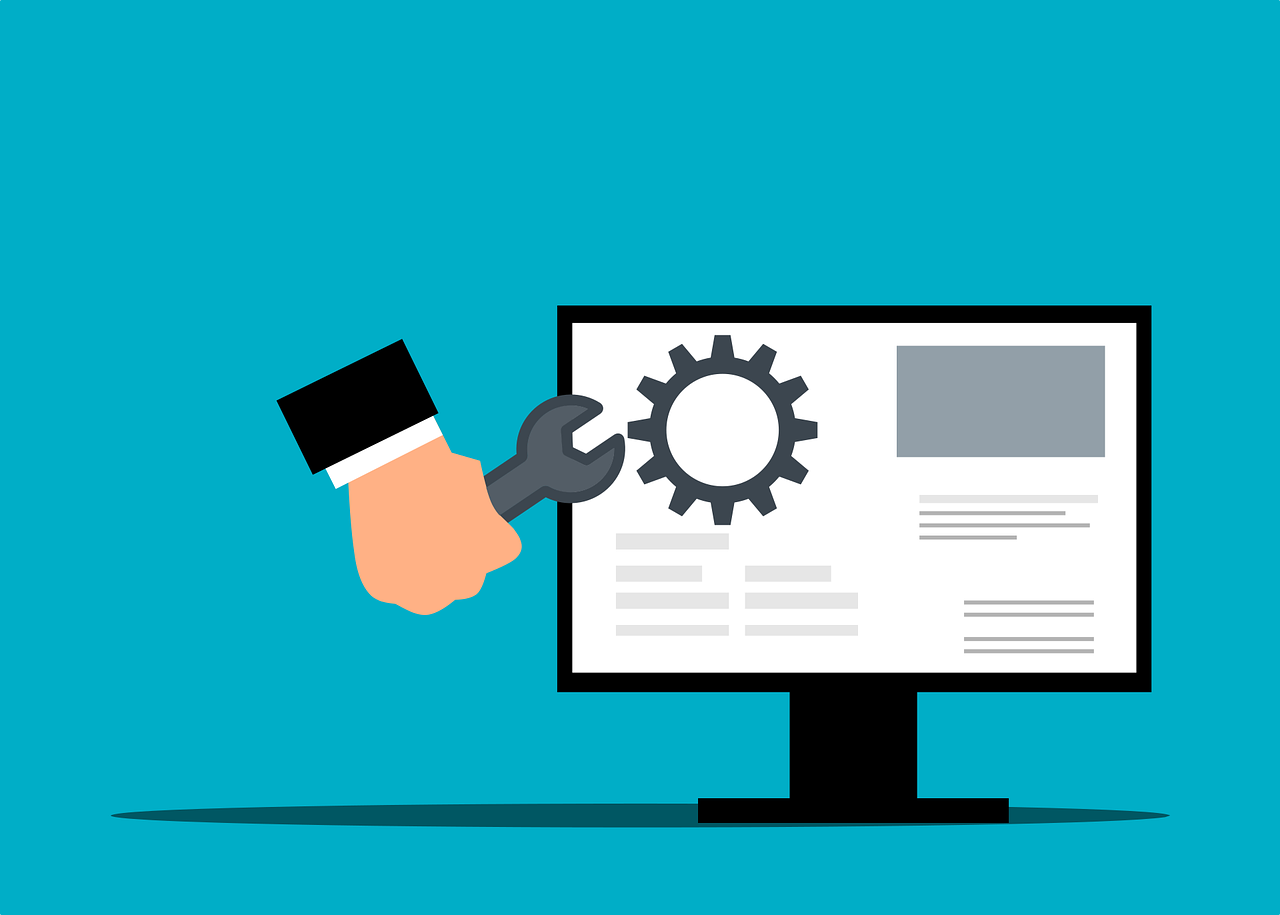
はじめに
先日、SW360の新しいバージョン(16.0.0-M1)がリリースされました。以前紹介したSW360の構築記事とは手順が異なり、より簡単にインストールできるようになったため、改めてご紹介したいと思います。
この記事でお伝えしたいこと
SW360(16.0.0-M1)のインストールを行い、ログインできるところまでを2022/9/9時点の情報として解説します。
以下のような方が読まれることを想定しています。
- SW360について、試してみたい方。
また、以下の知識を必要とします。
- Linuxに関する知識。
- Dockerに関する知識。
環境
検証環境
本記事ではインターネットとはプロキシサーバーを介して接続する、以下のような環境を想定して説明を行います。
- SW360サーバー(http://sw360.yourdomain)
- OS
- Ubuntu 20.04 LTS
- ソフトウエア
- git
- Docker version 20.10.14
(sudo無しでdockerコマンドを実行できるよう設定済み) - Docker Compose version 1.29.2
(sudo無しでdocker-composeコマンドを実行できるよう設定済み)
- OS
- プロキシサーバー(http://proxy.yourdomain:8080)
(プロキシの認証はありません)
準備
ソース取得
Githubからソース一式を取得します。現時点での最新リリース(sw360-16.0.0-M1)です。 /app/build/以下に gitコマンドでcloneした後、タグをチェックアウトします。
[コマンド例]
sudo mkdir /app
sudo chmod a+w /app
cd /app
mkdir build
cd build/
git clone https://github.com/eclipse/sw360.git
cd sw360/
git checkout -b sw360-16.0.0-M1 refs/tags/sw360-16.0.0-M1プロキシ設定
イメージを作成するにあたり、mavenが実行されます。プロキシ環境下では環境変数HTTP_PROXYからmavenのproxy設定を行いますので、設定してください。
もし、プロキシ認証が必要な場合は、./scripts/docker-config/mvn-proxy-settings.xmlを直接編集してください。
[コマンド例]
export HTTP_PROXY="http://proxy.yourdomain:8080"プロキシ環境下ではDockerクライアントについてもプロキシ設定を追加します。~/.docker/config.jsonに設定を追加してください。
[コマンド例]
mkdir ~/.docker
echo '{"proxies":{"default":{"httpProxy":"http://proxy.yourdomain:8080","httpsProxy":"http://proxy.yourdomain:8080","noProxy":"127.0.0.0/8"}}}' > ~/.docker/config.jsonDockerイメージビルド
docker-composeを利用してイメージをビルドします。DockerのBuildkitを有効にして事項します。タグ名はsw360:latestとなります。
[コマンド例]
DOCKER_BUILDKIT=1 docker-compose build起動
アクセスポートに8080にてコンテナを起動します。前回の記事とはポートが異なっていますのでご注意ください。もし、変更する場合は、docker-compose.ymlを編集してください。
[コマンド例]
docker-compose up -d初期設定
SW360を使用するには、UIを使った初期設定が必要です。基本的に過去バージョンと変更ありません。
準備
設定で利用するファイルがソースに格納されているので、ローカルにチェックアウトします。SW360にアクセスするマシンで実施してください。
[コマンド例]
git clone https://github.com/eclipse/sw360.git
cd sw360/
git checkout -b sw360-16.0.0-M1 refs/tags/sw360-16.0.0-M1Liferayパラメータ設定
基本的に公式のWikiを参照して設定します。
SW360サーバーのポート8080( http://sw360.yourdomain:8080 )にアクセスします。ログインIDは「setup@sw360.org」パスワード「sw360fossy」でログインしてください。
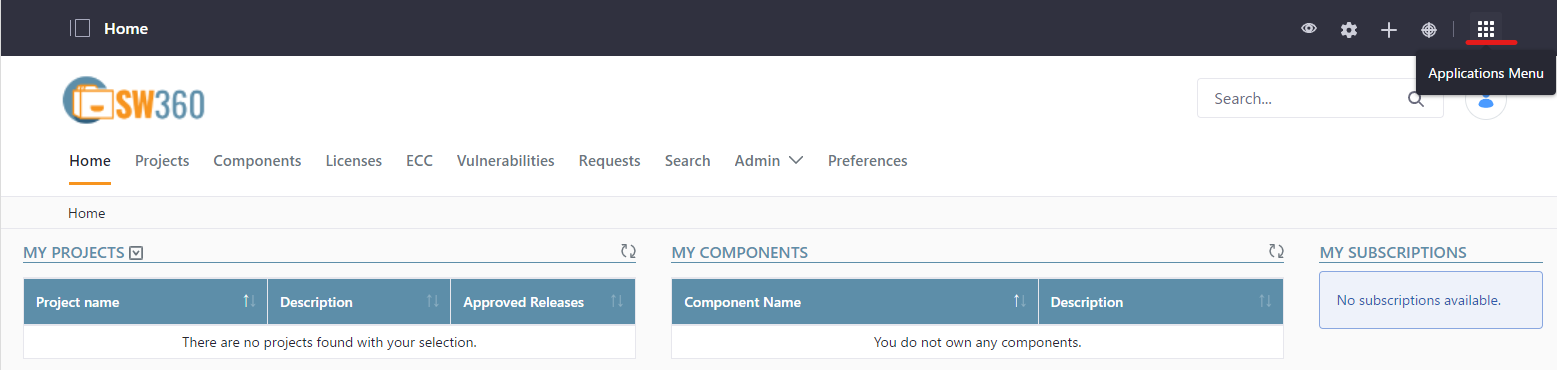
最初は、LiferayのApplications Menuから、以下のパラメータを設定します。
- Configuration > System Settings > Third Party
- JQuery/Font Awesome をONにする
Liferay portal description filesのインポート
Liferayのポータル記述ファイル(*.lar)をインポートします。「Home」をクリックしてサイドメニューを開いたら、Publishing > Importを選んでください。
ソースコードのfrontend/configurationに格納されている、以下のファイルをインポートします。ファイル名を参照して、PagesのPublic/Privateの設定してください。
- Public_Pages_7_3_3_GA4.lar
- Private_Pages_7_3_3_GA4.lar
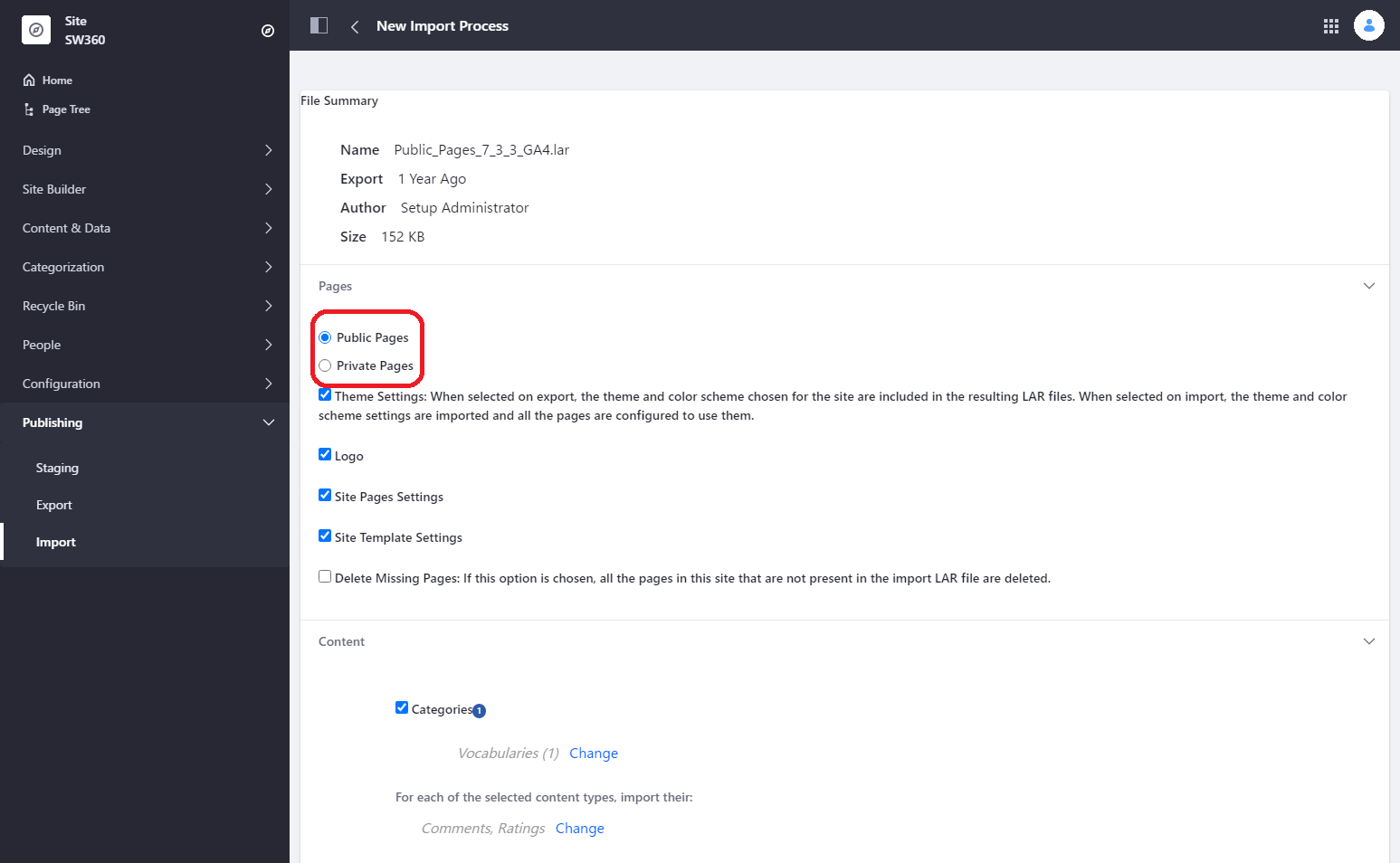
larファイルのインポートが終わった後、サイドメニューのHomeを選択するとWelcomeページに飛びます。Startボタンを押してトップページが表示されれば成功です!
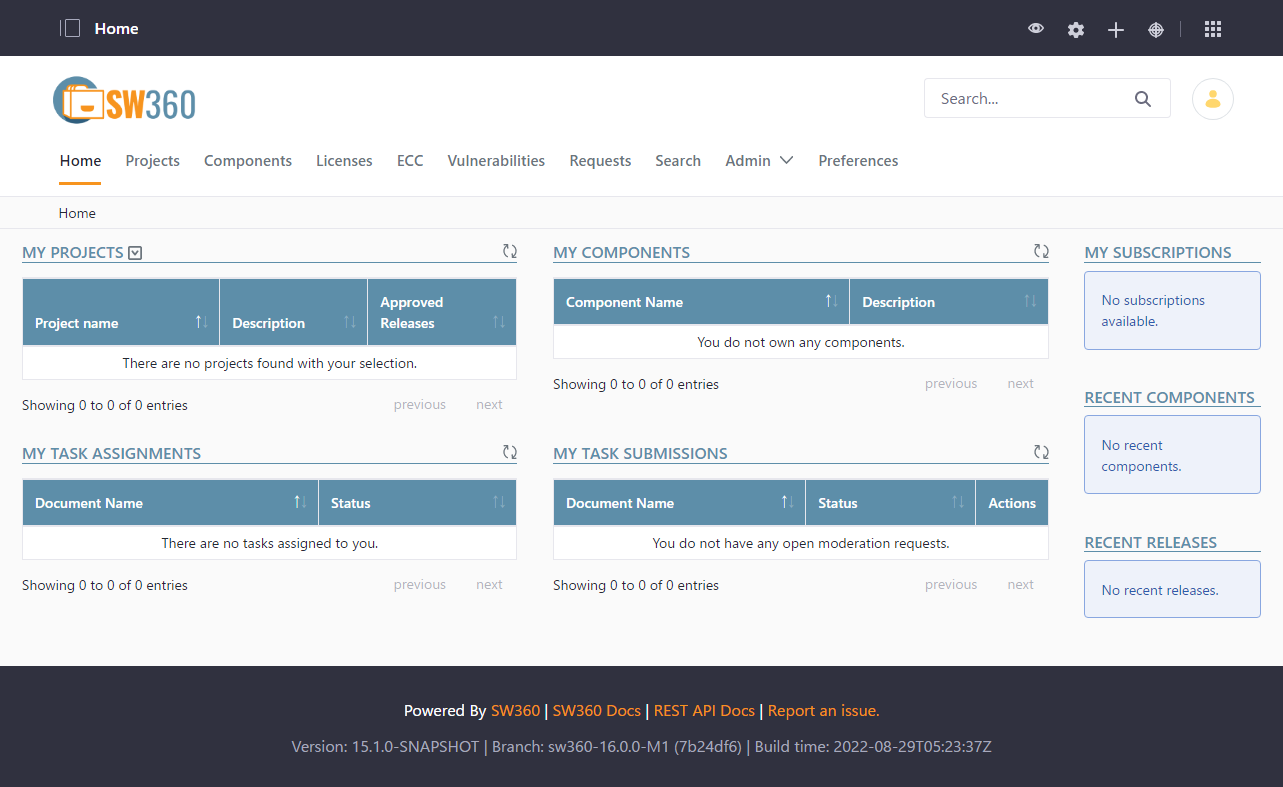
さいごに
以前と比べ、docker-composeを利用することで、構築手順がより簡単になっていることにお気づきでしたでしょうか。ビルド時間なども短縮されており、より導入しやすくなっています。
日立ソリューションズではSW360の構築や設定の支援、運用に関するコンサルティングを提供しています。SW360でお困りの方はこちらからお気軽にお問い合わせください。