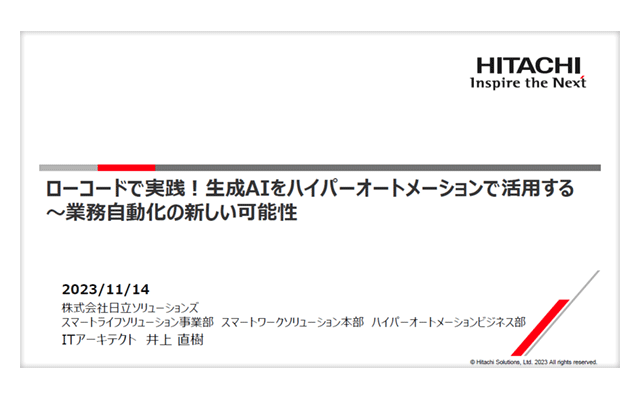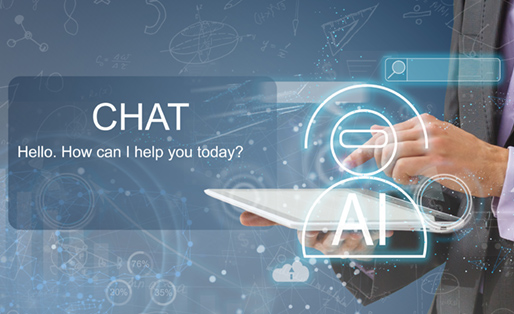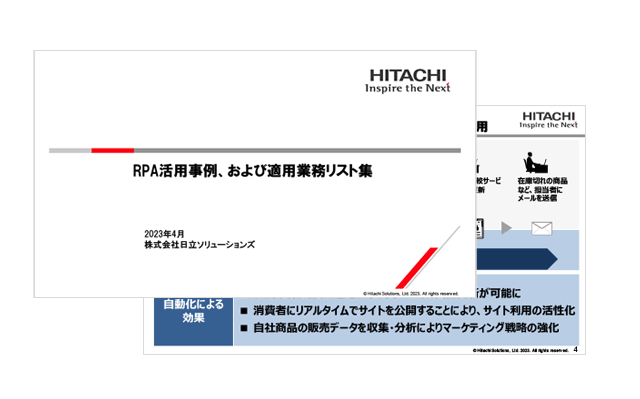MicrosoftのExcel(エクセル)は、パソコンを用いるほぼすべてのデスクワークに関係していると言っても過言ではないほど、多くのビジネスワーカーが日常的に利用しているアプリケーションソフトです。データを入力して計算したり、その計算結果からグラフを描いたりといったことができるほか、関数を使ったり、マクロを作成して作業を自動化するといったこともできます。しかし、便利な機能がいろいろと備わっていることは知っていても、その機能を活用するにはやはり知識が必要です。そのため、自動化まではなかなか手を出せていないという方も多いのではないでしょうか。ここでは、Excelを利用するうえでのテクニックを紹介。本コラムを参考にしながら、ぜひ日々の業務の効率化に取り組んでみてください。
効率化すべきExcel業務の特徴
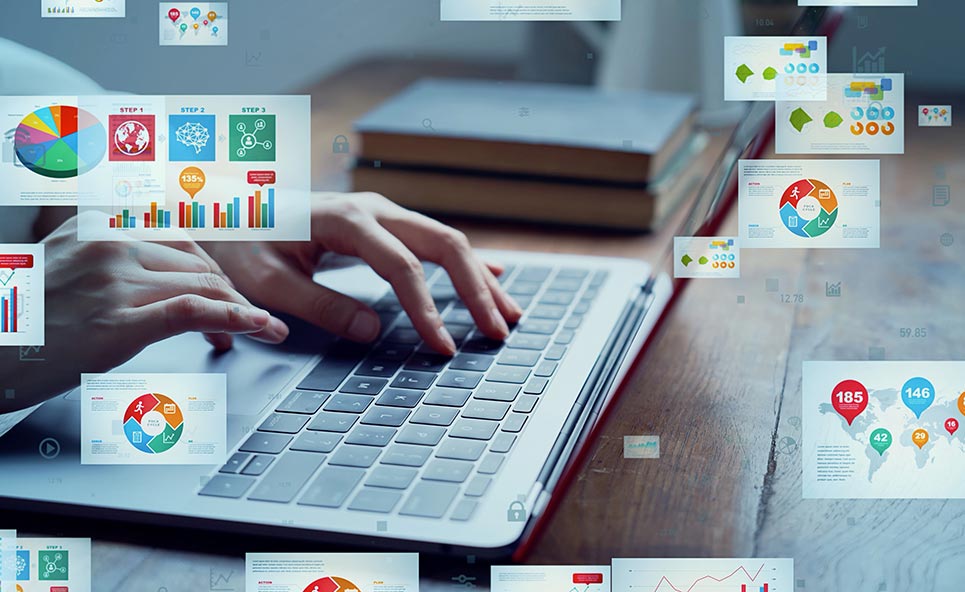
Excelは表計算ソフト(スプレッドシート)と呼ばれるアプリケーションソフトです。売上管理や在庫管理といった数値データの集計や、名簿や住所録など情報管理のデータベースとして活用されるほか、セルを方眼紙に見立てたExcel方眼紙として報告書作成などにも使われています。その中でも、効率化すべき業務の特徴を見てみましょう。
-
単調な繰り返し
Excelを使ってアンケートや売上などのデータを定期的に集計する場合、作業内容は決まっているため、単純ですが何度も繰り返す手間がかかります。取り扱うデータ量が多いと手間は増加します。さらに繰り返していくことで、ファイル自体が増えていくので、管理するための整理も必要になります。こういった業務は可能な限り工数を減らすなど、効率化が図れるでしょう。 -
生産性が低い
別の資料から転記するなど、決められたデータをひたすら入力していくような業務でも、Excelはよく用いられています。こういった言わば受動的な業務は、自動化することで手作業を減らし、アイデアや企画を出すような、人が主体的に行っていく業務に労働力を割きましょう。 -
時間がかかる
各業務を行う人がExcelを用いて、それぞれ自分のやり方でデータを管理している場合、それらのデータを連携させるのは容易ではありません。一つひとつ確認しながら人の手で取りまとめる必要があるので、時間がかかってしまい、非常に効率が悪くなります。フォーマット決めて定型化するなど、ルールを統一して、無駄を減らすようにしましょう。
Excel業務の課題
活用できる業務の幅が広く、扱いやすいExcelですが、従業員が複数人でデータを管理する場合には、以下のような点がネックとなります。
複数名での同時更新ができない
Excelは、複数名で同時に編集することはできません。1つのファイルを共同で作成している場合、誰かが作業をしている際には、その作業が終わるまで待たなくてはなりません。「先に片づけてしまいたい」と思っていても、順番待ちでできないとなると、ストレスがたまります。また、あと回しにしている間に忘れてしまう、といったミスも起こりかねません。
ファイルが属人化しやすい
上で述べたとおり、Excelは誰でも簡単に扱えるがゆえに、従業員がそれぞれ自分でファイルを作って管理するということが多々あります。これは、企業側から見るとファイルが乱立してしまっている状態です。誰がどんなデータをExcelファイルにして保有しているのかが把握できません。どれが重要なファイルで、どれが最新のデータなのか、作成した本人にしか分からないので、組織として管理することが困難になってしまいます。
集計作業に時間がかかる
従業員それぞれがデータを集計していて、複数のファイルで管理している場合には、もうひとつ課題があります。「効率化すべきExcel(エクセル)業務の特徴」でも例示したように、ひとつのシートにまとめる際の時間がかかることです。Excelは行と列、セルの大きさなどが揃っていれば、容易にコピー&ペーストで合算することはできます。しかし、少しでもフォーマットが異なっていると、一括でコピー&ペーストすることができず、一つずつ確認しながら手作業で集計することになってしまうのです。
マニュアルがないため引継ぎづらい
社内や部内にExcelを使いこなせる人材がいる場合、関数やVBAを使って、入力作業などを効率化していることがあります。このこと自体は組織としても歓迎すべき状態です。しかし、そういったExcelファイルの取り扱いはマニュアル化していないケースが多くあります。すると、そのスキルを持った担当者が異動などでいなくなってしまった際には、引継ぎが困難になり、その後の運用やメンテナンスができなくなってしまうのです。
Excel効率化のテクニック
ここからはExcelを使った業務を効率化するための具体的なテクニックを4つ紹介します。「時間がかかる」「属人化して管理がしづらい」といった課題を解消することで、大幅に業務改善ができることもあります。ぜひ以下を参考に、取り入れてみてください。
ショートカットキーの活用
ショートカットキーは、この後紹介する関数やマクロのように複雑な知識を必要としません。覚えておくだけで、誰でも簡単に使えるのがメリットです。ここでは特に利用頻度の高そうなものをシーン別で紹介します。
- ※Windowsでの操作を前提としています
1. データ入力作業で役立つショートカットキー
- セル内のデータを編集する⇒「F2」
- 上のセルのデータをコピーして貼り付ける⇒「Ctrl」+「D」
- 左のセルのデータをコピーして貼り付ける⇒「Ctrl」+「R」
- 日付を入力する⇒「Ctrl」+「;」
- 同じデータを複数のセルに一括で入力する⇒入力したいセルを選択したうえでデータを入力し、「Ctrl」+「Enter」
2. セル移動や範囲選択で役立つショートカットキー
- セルA1に移動する⇒「Ctrl」+「Home」
- 右のセルに移動する⇒「Tab」
- 左のセルに移動する⇒「Shift」+「Tab」
- 表の最後のセルに移動する⇒「Ctrl」+「End」
- 表の端のセルに移動する⇒「Ctrl」+「↑」or「↓」or「←」or「→」
- 列全体を選択する⇒「Ctrl」+「Space」
- 行全体を選択する⇒「Shift」+「Space」
3. 書式や表示形式の設定に役立つショートカットキー
- 行を非表示にする⇒「Ctrl」+「9」
- 列を非表示にする⇒「Ctrl」+「0」
- 選択しているセルに外枠罫線を引く⇒「Ctrl」+「Shift」+「6」
- 選択しているセルの罫線を削除する⇒「Ctrl」+「Shift」+「\」
- 取り消し線を引く⇒「Ctrl」+「5」
- 【セルの書式設定】ウィンドウを表示する⇒「Ctrl」+「1」
- 数値の書式を通貨の表示形式にする⇒「Ctrl」+「Shift」+「4」
- 数値の書式をパーセント表示にする⇒「Ctrl」+「Shift」+「5」
- 標準の表示形式に戻す⇒「Ctrl」+「Shift」+「^」
- ※数字キーを含むショートカットについて、テンキーは不可
関数の利用
Excelの関数は、目的別にもともと用意されている数式です。例えば、100個のセルに入力された数値の合計を算出したいときに、一つひとつ「+」を使って足していくのは大変ですが、関数を使えば瞬時に合計が算出できます。ほかにも、条件に合ったデータだけを抽出する関数などもあり、計算だけではなくさまざまなデータ入力作業を効率化することができます。ここではその一部を紹介します。
- SUM関数 合計値を算出する
- SUMIF関数 条件に当てはまる数値の合計値を算出する
- AVERAGE関数 平均値を算出する
- SUBTOTAL関数 小計やオートフィルタを用いて集計値を算出する
- MAX関数 最大値を算出する
- MIN関数 最小値を算出する
- COUNTIF関数 条件に当てはまるセルの数を数える
- VLOOKUP関数 条件に当てはまるセルを表示させる
- IF関数 条件に合っているか、合っていないかで処理を変える
- CONCATENATE関数 セルの内容や文字列をつなげる
具体的な入力方法についても簡単に紹介します。
- SUM関数を使って、D3からD33までの合計値をD34に入力したい場合には、D34に下記の数式を入力します。
=SUM(D3:D33)
- IF関数を使って、C3の数値が「100より下のとき」には○、「100より下でないとき」には× という記号をD3に表示させる場合には、D3に下記の数式を入力します。
=IF(C3<100,”○”,”×”)
関数は種類が多く、複雑な計算ができるものもありますが、初心者の方はまず簡単な関数の使い方を習得し、徐々に複雑な関数を覚えていくことをおすすめします。
マクロによる自動化
一般的にマクロは、あらかじめ操作手順を記録しておくことで、いつでも簡単にその操作を再現することができる機能のことです。マクロを使えば、定型的な作業を自動化することができます。Excelにはこのマクロ機能があり、VBAというプログラミング言語を使ってマクロを作成する方法と、VBAを使わずに簡単に操作手順を記録できる「マクロの記録」という方法がありますが、ここでは「マクロの記録」を使う方法を解説します。
ステップ1:準備
Excelのマクロ機能を使うためには、まず「開発」タブを表示させます。初期設定では「開発」タブが表示されていないため、「ファイル」メニューから「その他」→「オプション」を選び、「リボンのユーザー設定」からメインタブのリストにある「開発」にチェックを入れて、「OK」をクリックします。これで「開発」タブが表示されます。
ステップ2:記録
「開発」タブをクリックすると、ツールバーに「マクロの記録」があります。これをクリックすると、Excelのシート上で行う手作業が記録され、マクロが作成されます。例えば、顧客名簿をフリガナにしたがって名前の順で並び替えを行うというマクロを作成する場合の手順は次のとおりです。
「マクロの記録」をクリック→ダイアログボックスが表示されるので、任意のマクロ名を付けて「OK」をクリック→名簿からフリガナが入力されている列のセルを選択→「データ」タブをクリック→ツールバーから「昇順」をクリック→「記録終了」をクリック
ステップ3:実行
ステップ2で作成したマクロを実行してみます。「開発」タブから、ツールバーにある「マクロ」をクリックするとマクロのダイアログボックスが表示されます。先ほど入力したマクロ名を選択して「実行」をクリック。これで、先ほど記録したとおり、フリガナにしたがって「昇順」で並び替えが実行されます。
このように「マクロの記録」機能を使うと簡単にマクロを作成することができます。さらにVBAを駆使し、コードを編集することができれば、ある程度複雑な作業でもマクロを作成することができ、かなり業務の効率化が図れるでしょう。
共有フォルダでの管理
Excelファイルが乱立したり、属人化したりするのを防ぐ方法としては、共有フォルダで管理するのがおすすめです。あまり専門的な知識がいらず、比較的簡単にできます。共有フォルダを作れば、ファイル共有に割いていた時間を削減することができます。
では、ここから社内のネットワークを利用して共有フォルダを作る方法を解説します。なお、他のパソコンが同一ネットワーク内に接続されていて、ファイル共有機能が有効になっていることが前提です。また、以下はWindows11での操作手順ですのでご注意ください。
ステップ1
共有したいファイルを格納するためのフォルダを作成します。これを共有フォルダとして設定します。
ステップ2
共有するフォルダを右クリックし、メニューから「アクセスを許可する」→「特定のユーザー」を開きます。
ステップ3
「ネットワークアクセス」のダイアログボックスが表示されたら、空欄右の「∨」ボタンをクリック。「Everyone」を選択し「追加」ボタンをクリックします。
ステップ4
「アクセス許可のレベル」を「読み取り」もしくは「読み取り・書き込み」を選択するのですが、他のパソコンからもファイルを追加したり、変更したりできるようにするには、「読み取り・書き込み」を選択しましょう。
ステップ5
最後に「共有」をクリックして、設定完了です。
ツールを用いたさらなる効率化
ここまではショートカットキーやマクロの記録、フォルダ共有など、Excelやパソコンにもともと備わっている機能を使って業務効率化する方法を紹介しましたが、ここからはツールを使って業務効率化を実現する方法を紹介します。
Excel(エクセル)のデータベース化
データベース化というのは、大量のデータを決まった形式で管理し、追加や削除、検索がしやすいように整理することです。Excelには「フィルター」「スライサー」「ピボットテーブル」「並べ替え」といったデータベース化するための機能が備わっています。ただし、データが大量になった場合に処理しきれない、複数の利用者がデータを同時に更新できないといったデメリットもあります。これを克服するために、Webデータベースツールを使うのがおすすめです。ブラウザーからアクセスできるデータベースを、プログラミングなしで構築することができます。
VBAでのプログラミング
「マクロによる自動化」の項で少し触れましたが、VBAというプログラミング言語を使うことで、Excelマクロを作成することができます。「マクロの記録」だけでは実現できることには限界がありますが、VBAを駆使してプログラミングすれば、Excel業務の多くを自動化することができ、大幅に業務効率化が図れるでしょう。
この方法のデメリットを挙げるなら、VBA習得に手間がかかることです。数あるプログラミング言語の中で、VBAは比較的扱いやすい部類に入ると言われていますが、それでもプログラミング初心者がいちから学ぶとなると、それなりに労力を割くことになります。
RPAによる操作の自動化
VBAがExcelやAccessといった、Microsoft社のアプリケーションの機能拡張をすることで自動化を実現するものであるのに対して、RPA(Robotic Process Automation)はソフトウェアロボットに操作を記憶させることで、パソコン上で行う作業を自動化することができます。つまり、RPAならVBAよりもさらに幅広い業務を自動化することができるのです。
例えば、大量の売上データを自社の基幹システムに取り込んだり、各部署から従業員の勤怠情報データをもらって給与システムに登録したりと、手作業で行うと時間がかかってしまうような定型業務を、RPAを活用することで自動化することができます。RPAが手間のかかる業務を代行してくれるため、そのために割いていた労働力をより生産性の高い業務に充当することもできます。
また、RPAツールの中にはプログラミング知識がなくても導入できるものがあるというのがメリットです。
ただし、メンテナンスにはそれなりに知識が必要になるため、社内の人材だけで導入や運用することに不安がある場合は、RPA導入支援を行っているプロのサポートを受けるのも良いでしょう。
RPAなら日立ソリューションズにお任せ
日立ソリューションズでは、完全Webベース・クラウド対応のRPAプラットフォーム「Automation 360(旧 Automation Anywhere Enterprise A2019)」や、低コストでスピーディーに業務自動化を実現できるiPaaS製品「Workato」、RPAと連携することで、RPA単体では対応が難しい非定型帳票への対応を可能にし、必要な項目のみ抽出してデータ化することができるAI-OCRといったRPAツールを販売しています。さらに、ツールを販売するだけでなく、RPAを導入する前のガイドライン作成などから、導入後の運用までを一括してサポートすることが可能です。
なお、日立ソリューションズでは、さまざまなお客様にRPA導入支援を行っており、その中で蓄積したノウハウを資料としてまとめています。RPA導入にかかる費用やツール選びのポイントなどを分かりやすく記載しています。RPA導入を検討されている方はぜひご参考になさってください。以下からダウンロードが可能です。
また、RPA関連のセミナーや展示会も開催していますので、興味のある方はぜひご参加ください(2022年8月現在、オンラインのみとさせていただいています)。
まとめ
本コラムでは、マクロやショートカットキーなど、Excelを使った業務を効率化するための方法を紹介しました。業務効率化は、無駄をなくしてコストを削減するだけでなく、労働力の有効活用にもつながります。労働力不足になると言われている日本で会社を経営していくためには、今後避けて通れない課題でもあります。社内全体で取り組むほうがより大きな効果が得られますが、リソースに不安がある場合は、できることから始めてみるのも良いでしょう。ぜひ本コラムを参考に、業務効率化への一歩を踏み出してください。
関連するお役立ちコンテンツ
- Automation 360(旧:Automation Anywhere Enterprise A2019)
- オートメーション・エニウェアが提供する最新のRPAプラットフォーム。
あらゆる種類のユーザーのニーズに対応する、完全Webベース・クラウド対応のRPAプラットフォームです。
- RPA業務支援BPOサービス
- RPA業務支援BPOサービスは、ロボット開発や社内問い合わせ対応、運用などのRPA推進部門の業務をまるごと代行するサービスです。 RPAの全社展開のボトルネックを解消し、RPA活用拡大を強力にサポートします。
- Workato
- 人の判断が入る業務や予期せぬ画面変更などが起こるクラウドサービスなど、RPAでの自動化を断念した業務を自動化。
人とRPAロボットの協働作業を実現します。
- JP1連携ソリューション for RPA
- 統合システム運用管理JP1と各種RPA製品の連携により、柔軟なソフトウェアロボットの実行や一元的な予実績管理を実現。
バックオフィス業務のさらなる運用効率化と信頼性の維持・向上を実現します。
- 導入事例
- 日立ソリューションズが提供するRPA業務自動化ソリューションの導入事例です。業務の効率化、省力化を実現した事例や、適用例として、消費財メーカー、駐車場運営会社、金融、物流会社、リース会社、IT会社、のケースもご紹介します。
- RPA業務自動化ソリューション
- 日立ソリューションズが提供するRPA業務自動化ソリューション専用サイト。RPA製品・ソリューションをご紹介。ホワイトペーパーやイベント情報など、RPAに関するお役立ち情報も満載。
- RPAとは
- RPAについてより詳しい解説はこちら
- monday.com
- 親しみやすいデザインと簡単な操作性の、「デジタルワークプレイス」
monday.comについてより詳しい解説はこちら



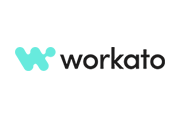
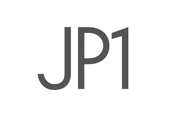

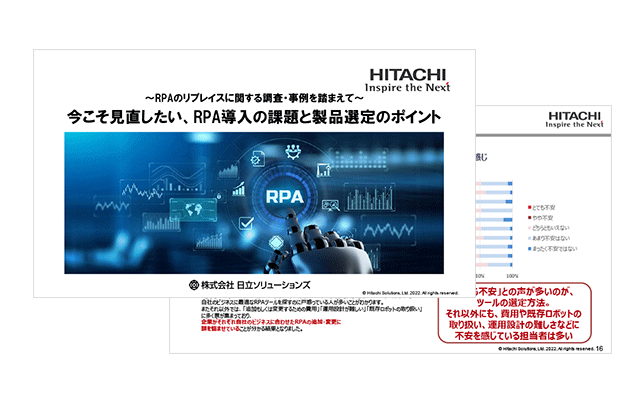
 WEBからのお問い合わせ
WEBからのお問い合わせ
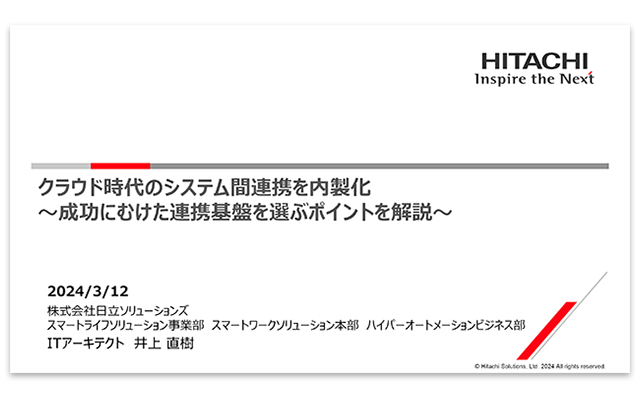

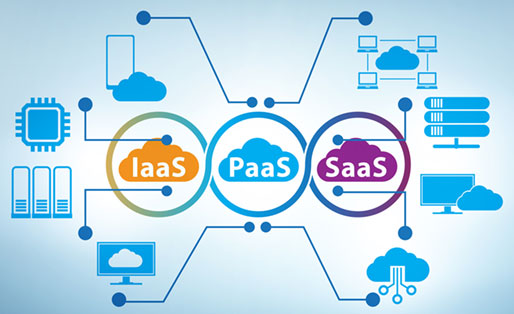
![生成AIを活用したハイパーオートメーション[究極の自動化] - カスタマーサポートDXの実践例 -](/rpa/sp/shared/images/download/20231130_RPA_Webinar.png)